vscode eslint 사용법, configure(설정) 방법 안내
업데이트:
eslint 사용법
- ESLint 는 TypeScript를 먼저 prettier 로 코딩 구조를 재정렬 하고
- ESLint를 설치하면 Javascript 나 TypeScript 확장자 파일내에 개발자가 작성한 문법이 ECMA 기준에 부합한지 판단 하고 경고과 에러로 표시가 뜹니다.
- 여러가지 Rule 이라고 하는 규직을 기본값이 정해진 상태로 사용하게 되며
- 사용자가 설정 내용을 잘 아는 만큼 비활성화 활성화 선택을 통해 어느정도 커스터마이징 가능합니다.
- 이후 ESLint 로 한번 더 코딩 구조를 재정렬 해주는 역할을 하는 extension 입니다.
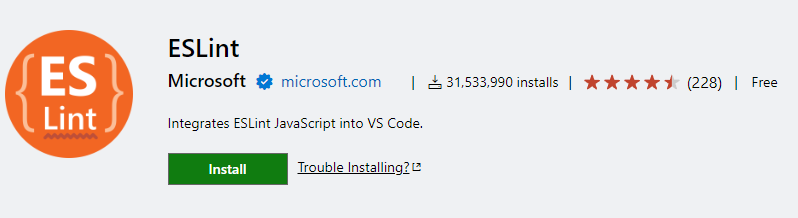
eslint 설치
- eslint 를 사용하기 위해 npm 또는 yarn 명령어를 통해 eslint 와 관련된 패키지를 인스톨 합니다.
// 맨뒤에 --dev 를 붙여 devDependencies에 추가할 수도 있습니다. 선택사항
// npm 대신 yarn으로 사용해도 똑같습니다.
npm install eslint
npm install eslint-plugin-prettier
npm install eslint-plugin-react
npm install eslint-plugin-react-hooks
// jsx syntax 관련 eslint
npm install eslint-plugin-jsx-a11y
eslint 설치시작. 설정에 관련된 질문들
// 이후 명령 프롬프트에 다음과 같은 명령어를 입력합니다.
npm init @eslint/config
// 또는
yarn init @eslint/config
- 이후 각 질문에 대한 선택을 통해 기본 설정을 잡아가게됩니다.
- 아래의 스샷은 제가 선택한 설정 입니다.
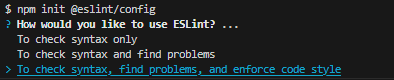
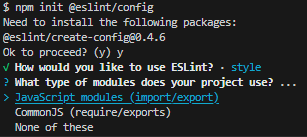
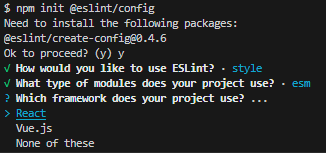
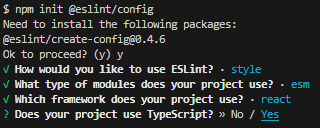
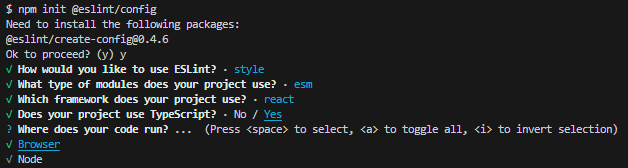
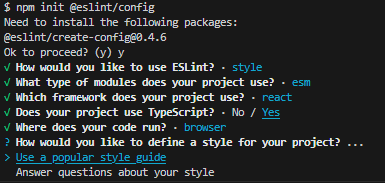
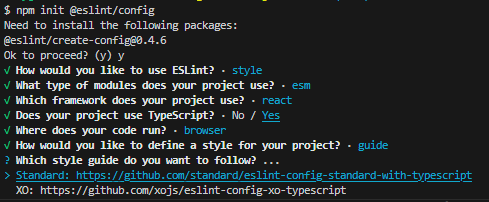
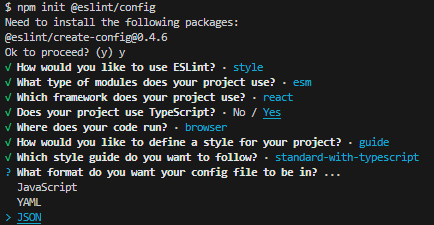
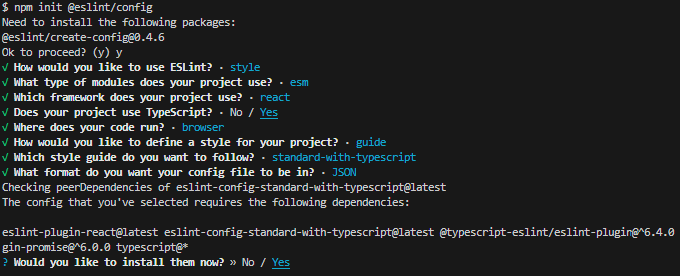
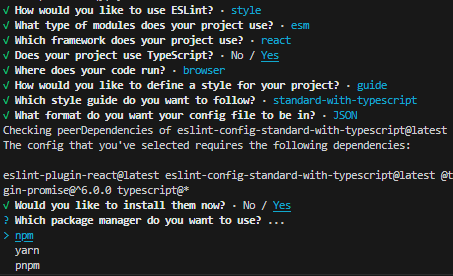
- 해당 설정을 진행하시고 나면 package.json 에 추가적인 패키지들이 설치되어 있음을 알 수 있습니다.
// package.json 파일
{
"name": "nextjs-tutorial",
"version": "0.1.0",
"private": true,
"scripts": {
"dev": "next dev",
"build": "next build",
"start": "next start",
"lint": "next lint"
},
"dependencies": {
"eslint-plugin-jsx-a11y": "^6.8.0",
"eslint-plugin-prettier": "^5.1.0",
"eslint-plugin-react-hooks": "^4.6.0",
"next": "14.0.4",
"react": "^18",
"react-dom": "^18"
},
"devDependencies": {
"@types/node": "^20",
"@types/react": "^18",
"@types/react-dom": "^18",
"@typescript-eslint/eslint-plugin": "^6.15.0",
"autoprefixer": "^10.0.1",
"eslint": "^8.56.0",
"eslint-config-next": "14.0.4",
"eslint-config-standard-with-typescript": "^43.0.0",
"eslint-plugin-import": "^2.29.1",
"eslint-plugin-n": "^16.4.0",
"eslint-plugin-promise": "^6.1.1",
"eslint-plugin-react": "^7.33.2",
"postcss": "^8",
"tailwindcss": "^3.3.0",
"typescript": "^5.3.3"
}
}
eslint rule 필수 항목 및 rule 사용법 알아보기
- 위의 eslint 설정을 진행하고나면 현재 nextjs 프로젝트 위치에 .eslintrc.json 파일이 자동으로 생성됩니다.
// 프로젝트폴더위치/.eslintrc.json
{
"env": {
"browser": true,
"es2021": true
},
"extends": [
"standard-with-typescript",
"plugin:react/recommended"
],
"parserOptions": {
"ecmaVersion": "latest",
"sourceType": "module"
},
"plugins": [
"react"
],
"rules": {
}
}
- 이제 부턴 위의 .eslintrc.json 에 rules 에 문법 체크 규칙을 정의 해서 사용하게 될 텐데요.
- 사용하는 방식은 자유이지만, 처음 사용하게 되면, 조금 당황스러운 문법 규칙들로 인해 적응하기 전에 벌써 괜히 설치했다..
- 라는 생각이 들 수 있어 몇가지 알아두셔야 할 규칙을 설명 드리겠습니다.
- 그 이후에는 개발자 입장에서 고려할 만한 규칙들 목록을 적어 두었으니 참고하시기 바랍니다.
Missing return type on function.eslint @typescript-eslint/explicit-function-return-type
- 함수의 리턴 타입을 명시해야 한다는 규칙입니다.
- 함수의 리턴 타입을 명시하는것은 좋은 습관 같아 사용중입니다.
// 규칙에 어긋나는 소스
export default function Home () {
// 규칙에 부합하는 소스
export default function Home (): ReactNode {
‘React’ must be in scope when using JSX eslint(react/react-in-jsx-scope)
- eslint 를 설치하자마자 마주치게 되는 rule 입니다.
- 설치 전에는 정상으로 표시되던 소스가 갑자기, 에러로 표시되거든요.
// 규칙에 어긋나는 소스
var Hello = <div>Hello {this.props.name}</div>;
// 규칙에 부합하는 소스
import React from 'react';
var Hello = <div>Hello {this.props.name}</div>;
- ‘React’ must be in scope when using JSX’ 규칙은 React 를 import 해서 사용해라 라는 뜻으로 들립니다.
- 여기서 고민은, nextjs 는 src/app/page.tsx 메인 화면 소스에 해당 소스를 생성하지 않았습니다.
- eslint 를 설치하지 않고 서버를 기동시키면 모두 정상적으로 나오구요.
- 결론은 nextjs 개발시 모든 화면에 ‘import React from ‘react’;’ 라인 추가가 필요하지 않습니다.
- 해당 규칙을 disable 하여 비활성화 할 수 있습니다. 아래를 보시죠
// 변경 전
// 프로젝트폴더위치/.eslintrc.json
{
"env": {
"browser": true,
"es2021": true
},
"extends": [
"standard-with-typescript",
"plugin:react/recommended"
],
"parserOptions": {
"ecmaVersion": "latest",
"sourceType": "module"
},
"plugins": [
"react"
],
"rules": {
}
}
// 변경 후
// rules 에 "react/react-in-jsx-scope": "off", 추가
{
"env": {
"browser": true,
"es2021": true
},
"extends": [
"standard-with-typescript",
"plugin:react/recommended"
],
"parserOptions": {
"ecmaVersion": "latest",
"sourceType": "module"
},
"plugins": [
"react"
],
"rules": {
"react/react-in-jsx-scope": "off",
}
}
- 해당 라인을 추가하고 저장하면 에러로 표시되던 내용이 모두 사라질 것입니다.
Missing space before function parentheses.eslint (@typescript-eslint/space-before-function-paren)
- 해당 규칙은 함수명 뒤에 공백을 주라는 규칙입니다.
// 규칙에 어긋나는 소스
export default function Home(): ReactNode {
// 규칙 부합하는 소스
export default function Home (): ReactNode {
- 저는 해당 규칙을 비활성화 하기를 추천드려서 언급하였습니다.
// 변경 후
// rules 에 "@typescript-eslint/space-before-function-paren": "off", 추가
{
"env": {
"browser": true,
"es2021": true
},
...생략
"rules": {
"react/react-in-jsx-scope": "off",
"@typescript-eslint/space-before-function-paren": "off"
}
}
All imports in the declaration are only used as types. Use import type.eslint @typescript-eslint/consistent-type-imports
- 해당 규칙은 import type 까지 적어서 사용하라는 의미입니다.
- 저는 해당 규칙을 좋아하지 않아 off 해놓고 사용합니다.
// 변경 후
// rules 에 "@typescript-eslint/space-before-function-paren": "off", 추가
{
"env": {
"browser": true,
"es2021": true
},
...생략
"rules": {
"react/react-in-jsx-scope": "off",
"@typescript-eslint/space-before-function-paren": "off",
"@typescript-eslint/consistent-type-imports": "off"
}
}
Prettier 에 대한 간략한 언급
- ESLint 와 함게 Prettier를 주로 사용하고 저도 사용중인데요.
- vscode 에서 두 가지 모두 사용하고 있고, 파일을 저장 할 때,
- 기본 Fomatter 로 Prettier를 사용하도록 하여 에러를 자동 수정하도록 사용중입니다.
- prettier 설정에 대한 자세한 정보는 제가 작성한 아래의 글을 참고하시기 바랍니다.
-
 prettier 사용법, configure(설정) 방법 안내
prettier 사용법, configure(설정) 방법 안내
Default Formatter 로 Prettier 선택하기
- Ctrl + , for Window // Command + , for Mac 키를 눌러 settings 창을 열어봅시다.
- 검색 Input box 에서 default format 을 치면 아래의 스샷처럼 Editor: Default Formatter 를 선택할 수 있게 됩니다.
- prettier 를 선택하면 됩니다.
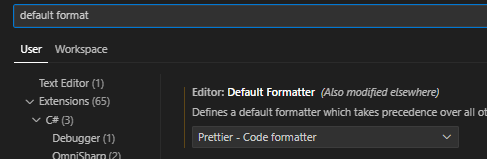
- 해당 설정 정보는 Ctrl + Shift + p for Window 키를 누르고
- Open User settings 를 검색하여 들어가시면 settings.json 파일에 “editor.defaultFormatter”: “esbenp.prettier-vscode”, 값이 있을 것입니다.
{
...생략
"editor.defaultFormatter": "esbenp.prettier-vscode"
...생략
}
파일 저장시 바로 Prettier Format 적용 방법
- 해당 설정 정보는 Ctrl + Shift + p for Window 키를 누르고
- Open User settings 를 검색하여 들어가시면 settings.json 파일에
- 아래와 같은 설정 값을 추가해 줍니다.
- 또는 Ctrl + , for Window 키를 눌러 settings 창을 연 다음,
- formatOnSave를 검색하여 설정 할 수도 있습니다.
"editor.formatOnSave": true,
"editor.defaultFormatter": "esbenp.prettier-vscode",
"editor.codeActionsOnSave": {
"source.organizeImports": "explicit",
"source.addMissingImports": "explicit",
"source.fixAll": "explicit"
},
- Prettier 를 사용하는 이유는 HTML Format 을 도와주어 저의 시간을 많이 단축시켜주기 때문입니다.
- 파일 저장시 기본 Formatter로, ESLint 와 Prettier 둘다 동시에 사용 할 수는 없습니다.
- 둘 중 하나만 선택해야 합니다.
- ESLint 를 사용하면 Prettier 의 HTML Format 수정을 지원 못받게 되는데, 이로 인한 시간이 좀 더 들어가는 경향이 있습니다.
- 그렇다고 해서 Prettier 와 ESLint 규칙을 함께 사용 못 한다는 것은 아닙니다.
- 명령 프롬프트와 같은 실행 창에서 명령어를 통해 자동 수정을 돌릴 수 있기 때문입니다.
명령 프롬프트 에서 Prettier 와 ESlint 자동 수정 명령어 실행
// Prettier 문법 에러 수정 명령어
npx prettier src --check --write
// ESLint 문법 에러 수정 명령어
npx eslint --ext .js,.ts,.tsx --ignore-pattern "postcss.config.js" --ignore-pattern "*.ico" --ignore-pattern "*.css" --fix "src/**"
package.json 에 Prettier 와 ESLint 자동 수정 명령어 설정하기
- 위의 명령어를 매번 치는것은 다소 번거롭습니다.
- package.json 의 scripts 안에 설정한 내용은, 명령 프롬프트에서 npm run “scripts 안에 정의해둔 key값” 형태로 호출 가능합니다.
- Ex. npm run dev, npm run format, 등
- 명령 프롬프트에 직접 명령어를 칠대는 큰따옴표를 사용해서 구분지어 주어야 하지만,
- package.json 에서는 추가적인 큰 따옴표 없이 value 의 큰 따옴표 안에 모두 작성하면 알아서 동작합니다.
//package.json
...생략
"scripts": {
"dev": "next dev",
"build": "next build",
"start": "next start",
"lint": "npx eslint",
"lint:fix": "npm run lint src/** -- --fix --ext .js,.ts,.tsx",
"prettier": "npx prettier src --check",
"prettier:fix": "npm run prettier -- --write",
"format": "npm run prettier:fix && npx eslint --ext .js,.ts,.tsx --ignore-pattern postcss.config.js --ignore-pattern *.ico --ignore-pattern *.css --fix src/**"
},
...생략
- 위의 예시를 기준으로 npm run format 을 하였을때, prettier 부분이 어떻게 동작하는지 추가 설명드리겠습니다.
- npm run prettier:fix => scripts 에서 “prettier:fix” 키에 해당하는 value를 실행
- npm run prettier – –write => scripts 에서 “prettier” 키에 해당하는 value를 실행
- npx prettier src –check 을 실행
- – –write 부분이 남는데, 이부분은 – 뒤 부터는 –write 와 같은 옵션 명령어들을 글자 붙여주는 동작을 해주라는 의미.
- – <= 이 표시를 해야 옵션 syntax 들이 정상적으로 들어가서 동작됩니다.
- 이번 글은 여기 까지 입니다.
- 끝까지 읽어주셔서 감사합니다.
- 아래의 ESLint 공식 문서에서 더 많은 정보를 찾아보실 수 있습니다.
- ESLint 공식 문서 사이트 =» https://eslint.org/docs/latest
- ESLint 에 이어 Prettier 에 대한 정보를 알고 싶으시다면, 제가 작성한 포스트를 참고하시기 바랍니다.
-
 prettier 사용법, configure(설정) 방법 안내
prettier 사용법, configure(설정) 방법 안내
 Linux
Linux  Oracle
Oracle  Nature
Nature  Spring
Spring  Java
Java  nextjs
nextjs  Script
Script  Nodejs
Nodejs  Git
Git  Oracle
Oracle  Sed
Sed